So erstellen Sie eine benutzerdefinierte Schnittlinie für Ihre Aufkleber in Adobe Illustrator
Aktie
Erfahren Sie, wie Sie in Illustrator schnell und einfach eine benutzerdefinierte Schnittlinie für Ihre Druckdesigns erstellen. Dieses einfache Tutorial zeigt Ihnen, wie Sie sicherstellen, dass Ihre Designs einsatzbereit sind Aufkleber drucken und Etiketten.
Unten finden Sie auch unsere Schritt-für-Schritt-Anleitung.
Bevor wir loslegen, denken Sie daran, dass Sie keine eigene Schnittlinie erstellen müssen. Wir können es ohne zusätzliche Kosten für Sie erledigen.
Was ist eine Schnittlinie?
Eine Schnittlinie ist ein Vektorpfad um Ihr Design, der uns genau sagt Wo Und Wie Sie möchten, dass Ihr Aufkleber geschnitten wird. Es handelt sich im Wesentlichen um eine visuelle Darstellung der Kante Ihres Aufklebers.
Sie können steuern Wo Sie möchten, dass Ihre Aufkleber entsprechend der Größe und Form der in Illustrator erstellten Schnittlinie geschnitten werden.
Wie Der Schnitt Ihrer Aufkleber wird durch den Namen des Pfades und seine Farbe definiert:
- ThruCut: Ein durchgehender Schnitt schneidet durch die oberste Schicht und das Trägerpapier
- KissCut: Beim KissCut wird nur die oberste Materialschicht durchgeschnitten, das Trägerpapier bleibt intakt
Ist Ihr Kunstwerk fertig?
Das Hinzufügen Ihrer Schnittlinie ist einer der letzten Schritte beim Erstellen eines individuell gestanzten Aufkleberdesigns. Sie möchten also sicherstellen, dass Ihr Kunstwerk druckbereit ist. Stellen Sie dazu sicher, dass Sie Folgendes haben:
- Konvertierte Ihre Schriftarten in Konturen
- Die richtige Größe gewählt
- Stellen Sie Ihre Farben auf CMYK ein
Eine ausführliche Anleitung dazu finden Sie hier Machen Sie Ihr Kunstwerk hier druckfertig . Wenn Ihr Design fertig ist, können Sie Ihre Schnittlinie erstellen.
So erstellen Sie eine ThruCut-Linie
Schritt 1 : Benennen Sie Ihr Design und fügen Sie es in eine einzelne Ebene ein (wir haben es „Drucken“ genannt).
Schritt 2 : Diese Ebene duplizieren (ALT oder OPT gedrückt halten und die Ebene nach unten ziehen)
Schritt 3 : Benennen Sie die duplizierte Ebene in „ThruCut“ um.
Schritt 4 : Sperren Sie die Originalebene („Drucken“)
Schritt 5 : Gehen Sie zur Registerkarte „Eigenschaften“ und „vereinen“ Sie Ihr Design in einer einzigen Form
Schritt 6 : Wählen Sie „Objekt“ > „Pfad“ > „Offset-Pfad“
Schritt 7 : Stellen Sie den Versatz auf 2 mm ein. Sie können experimentieren, um herauszufinden, was Ihnen am besten gefällt
Schritt 8 : „Alle auswählen“ und auf „Vereinen“ klicken, um eine einzelne Form zu erstellen
Schritt 9 : Entfernen Sie die Füllung und stellen Sie den Strich auf Magenta 1pt ein
Schritt 10 : Für eine abgerundete Schnittlinie erstellen Sie über „Objekt“ > „Pfad“ > „Versatzpfad“ einen weiteren Versatzpfad und stellen Sie ihn auf 2 mm ein. Entfernen Sie die internen Leitungen. Gehen Sie dann über „Objekt“ > „Pfad“ > „Offset-Pfad“ zurück und stellen Sie den Wert auf -2 mm ein.
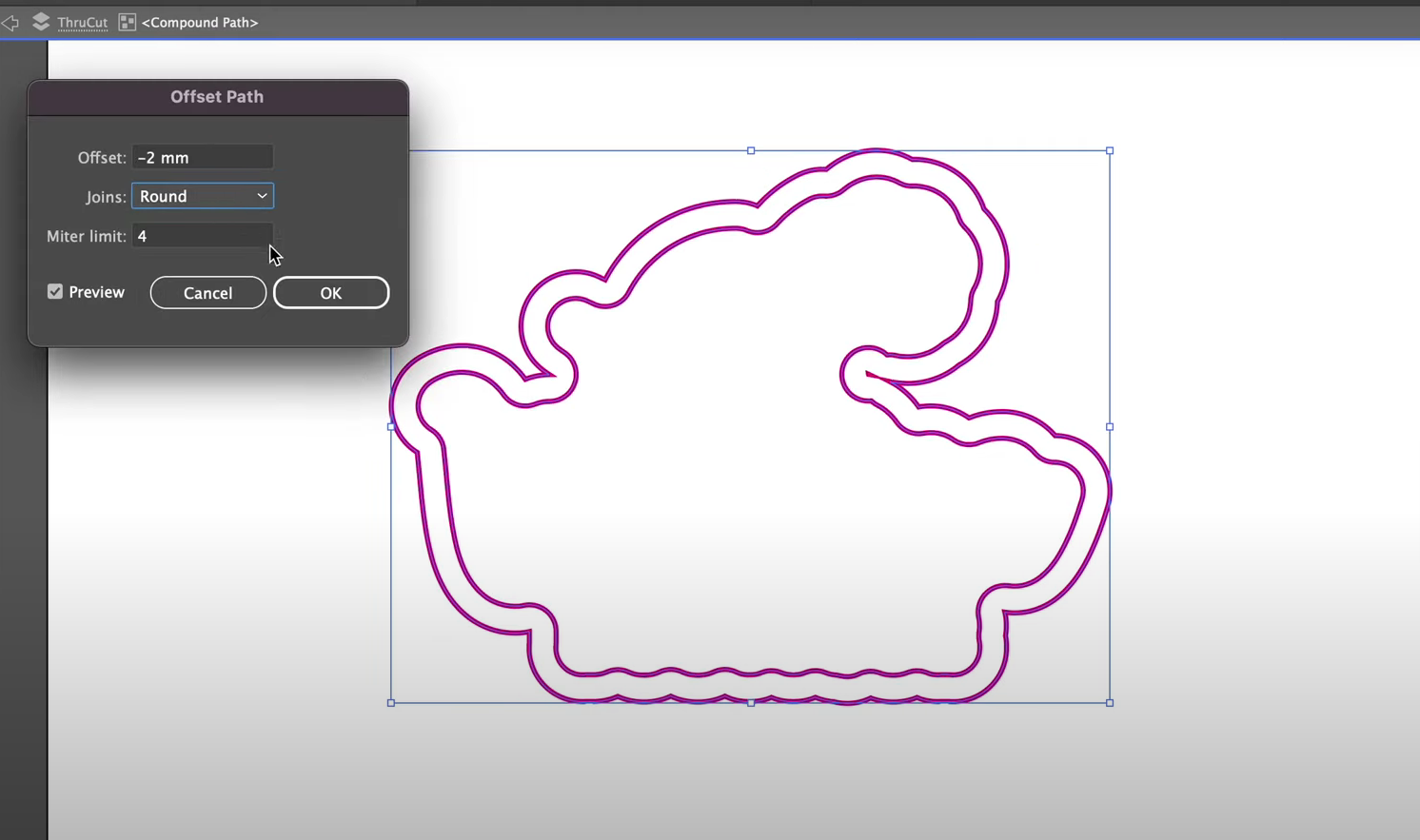
Was ist mit Bitmap?
Photoshop-Dateien sind normalerweise Bitmaps. Sie müssen es in eine Vektorform umwandeln, bevor Sie Ihre Schnittlinie erstellen können.
Keine Sorge, es ist tatsächlich viel einfacher, als es sich anhört.
Schritt 1 : Klicken Sie oben auf dem Bildschirm auf „Fenster“.
Schritt 2 : Wählen Sie „Bildverfolgung“
Schritt 3 : Aktivieren Sie die Vorschau und ändern Sie die Einstellungen, bis Sie zufrieden sind
Schritt 4 : Gehen Sie zur Registerkarte „Eigenschaften“ und klicken Sie auf „Erweitern“.
Schritt 5 : Entfernen Sie Ihren Hintergrund (nur wenn vorhanden)
Schritt 6 : „Alle auswählen“ und auf „Vereinen“ klicken, um eine einzige Gliederung zu erhalten
Und von hier aus können Sie den oben genannten Schritten folgen.
FAQs
So erstellen Sie eine Kiss-Cut-Linie
Sie können dies wie eine durchgehende Linie behandeln, mit einem Unterschied:
Anstatt die Ebene „ThruCut“ zu nennen und den Strich auf Magenta zu setzen, nennen wir die Ebene „ KissCut “ und erstellen die Linie grün .
Wie kann ich zwei Teile verbinden?
Nachdem Sie Ihren Versatzpfad erstellt haben, haben Sie möglicherweise zwei Formen, die sich nicht berühren.

Um sie zu kombinieren, verwenden Sie das Stiftwerkzeug, um eine Form zu erstellen, die sie verbindet.
„Alle auswählen“ und „vereinigen“, um eine einzige Form zu erstellen. Verwenden Sie das Krümmungswerkzeug, um Änderungen vorzunehmen.
Was passiert, wenn ich meine eigene Schnittlinie nicht hinzufügen kann?
Wenn Sie keine eigene Schnittlinie hinzufügen können, können wir dies kostenlos für Sie tun.
Laden Sie einfach Ihr Design hoch, wenn Sie Ihre Bestellung aufgeben. Sobald Sie dies getan haben, wird der folgende Bildschirm angezeigt.
Im Feld „Anleitung“ können Sie Kommentare für unsere Designer hinterlassen. Teilen Sie uns mit, wie Ihre Schnittlinie dort aussehen soll.
Innerhalb von 12 Stunden nach Ihrer Bestellung erhalten Sie einen digitalen Design-Proof mit der Schnittlinie.
Denken Sie daran, dass die magentafarbene Linie den ThruCu darstellt, während die grüne Linie den KissCut darstellt.
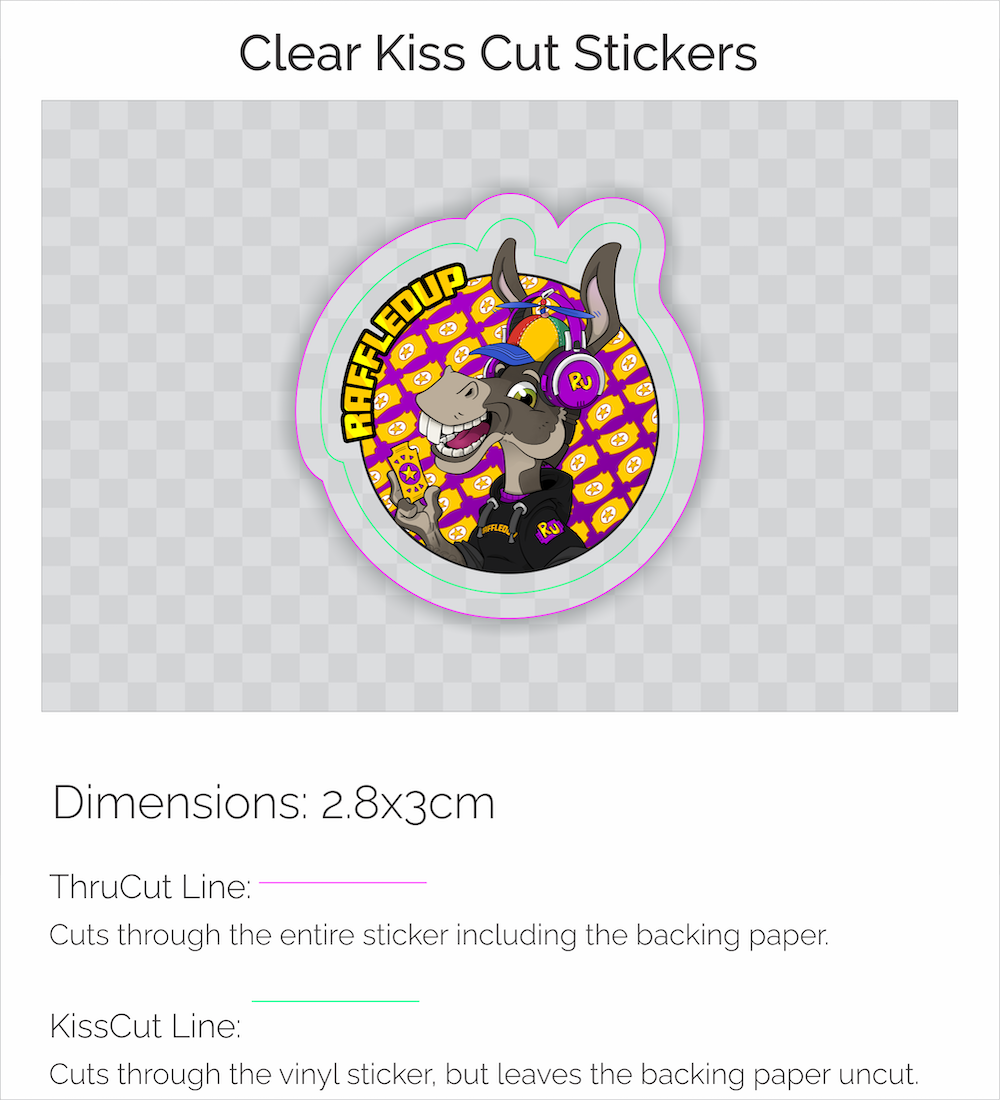
Sobald Sie zufrieden sind, genehmigen Sie Ihren Proof und wir beginnen mit dem Drucken.
Bei Fragen stehen Ihnen unsere Experten gerne jederzeit zur Verfügung. Sie werden sich innerhalb von 24 Stunden bei Ihnen melden.